
Click the widget get more information on each detected problem in the Problems tool window.įor more information, refer to Current file.
CLOSE ALL WINDOWS CLOSE ALL WINDOWS CODE
The top of the scrollbar has the Inspections widget that gives you a brief summary of the code problems. You can check whether your code has issues and quickly navigate to them. When you work with code in the editor, IntelliJ IDEA displays code analysis results that include errors and warnings on the scrollbar. You can also find and adjust the color scheme settings including the high contrast color scheme for people with eyesight deficiency on the Editor | Color Scheme page and the keymap settings on the Keymap page of the Settings/Preferences dialog ( Ctrl+Alt+S). Use the same shortcut Ctrl+` to undo your changes. In the Switch menu, select the option you need and press Enter. You can switch between schemes, keymaps, or viewing modes. Press Backspace to remove the selected file from the list and close it in the editor. Keep Ctrl pressed to leave the switcher popup open.
CLOSE ALL WINDOWS CLOSE ALL WINDOWS WINDOWS
To jump between the opened files and tool windows with the switcher, press Ctrl+Tab. You can use the same shortcut Shift+F12 to restore the saved layout. To save the current layout as the default, from the main menu select Window | Store Current Layout as Default. If you need to keep the terminal window open when you switch back to the active editor, press Ctrl+Tab. IntelliJ IDEA closes the terminal window. Return to the editor from the command-line terminal IntelliJ IDEA moves the focus from any window to the active editor. Switch the focus from a window to the editor In this case the active screen is maximized and other screens are moved aside. IntelliJ IDEA hides all windows except the active editor. You can use various shortcuts to switch between the editor and different tool windows, change the editor size, switch focus, or return to the original layout. Tabs show the names of the currently opened files. The gutter shows line numbers and annotations. The scrollbar shows errors and warnings in the current file.īreadcrumbs help you navigate inside the code in the current file. The editor consists of the following areas: We’ll tell you about more best practices and tips to improve your productivity next week.The IntelliJ IDEA editor is the main part of the IDE that you use to create, read and modify code.įor information about adding and editing code, refer to Write and edit source code. Along with other shortcuts, you can cut a couple of minutes out of your routine every day. Windows shortcuts may seem like a bit of a hassle to learn for just a few seconds saved, but those seconds really do add up. Though some Windows programs will have autosaved whatever you’ve been working on, saving first – and as you go along – will make sure you don’t lose anything. Remember to save your work before you close everything. Once you know the shortcuts they live up to their name, and you can complete the process in eight seconds or less. Finish off by closing the Windows Task Manager by clicking the X in the top right-hand corner (or you can do Alt + F /down arrow and select the Exit Task Manager option).ĭoes this sound like a bit of a performance, that isn’t really going to save time or impact productivity? It’s not really a hassle. This will select all the programs in the list. Use your mouse or equivalent to highlight the program at the top of the list of active programs. The tab that will be displayed lists the applications that are currently running. This will bring up the Windows Task Manager. This will not just save time if you need to shut down everything quickly – if there’s a storm and a potential power outage, for example – it can help avoid a disaster. This shortcut will allow you to close all of your programs really quickly. In this week’s tip, we’ll let you know about one of the Windows shortcuts that can speed you up.
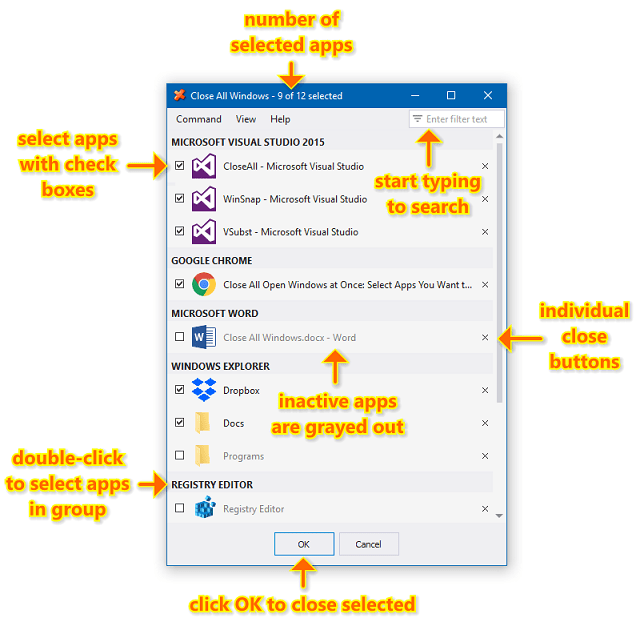
Closing them down one by one can take a while. The chances are that right now you have several different programs open in Windows. Time is a precious thing and anything that can help you save time and boost productivity when working on your computer has to be a good thing.


 0 kommentar(er)
0 kommentar(er)
